Stručný návod, jak vést po internetu efektivně výuku nebo komunitní učení mezi žáky a na co si dát pozor.
Zoom je cloudová platforma třetích stran pro videokonference a lze ji používat na stolních počítačích, tabletech a mobilních zařízeních. Zoom se dá používat zdarma s jistými omezeními a to do max. 100 účastníků hovoru a 40 min délkou hovoru.
Alternativy:
https://meet.google.com/ - je ale potřeba mít (alespoň jeden) G Suite účet
https://edu.google.com/intl/cs/products/classroom/?modal_active=none
https://www.skype.com/cs/get-skype/
Jak založit online výuku (videokonferenci)
Použijte prohlížeč Mozilla Firefox nebo Google Chrome a přejděte na stránku https://zoom.us/
KROK 1. - založení účtu na meet.us kliknutím na "SIGN UP, IT´S FREE"
KROK 2. - zadejte datum svého narození a potvrďte
KROK 3. - zadejte svůj pracovní (doporučuji "iškolovský") email a přihlašte se
KROK 4. - potvrďte souhlas s podmínkami
KROK 5. - objeví se hláška, že máte ve svém emailovém klientovi zprávu, přejdeme tedy, v mém případě, do Gmailu
KROK 6. - aktivujte nyní váš účet
KROK 7. - zatrhněte tlačítko, že budete Zoom používat pro potřeby školy a potvrďte "Continue"
KROK 8. Postupně zadejte: křestní jméno, příjmení....odklikněte všechny souhlasy a opět potvrďte "Continue"
KROK 9. - vytvořte si heslo s jedním velkým písmenem a alespoň jednou číslicí, které má minimálně 8 znaků a opět potvrďte "Continue"
KROK 10. - nyní si stáhněte samotnou aplikaci Zoom Meetings a to klikem na "download & run Zoom"
KROK 11. - soubor se vám stáhne a objeví se ikona (v Chrome) v levém dolním rohu - poté ho otevřete dvojklikem
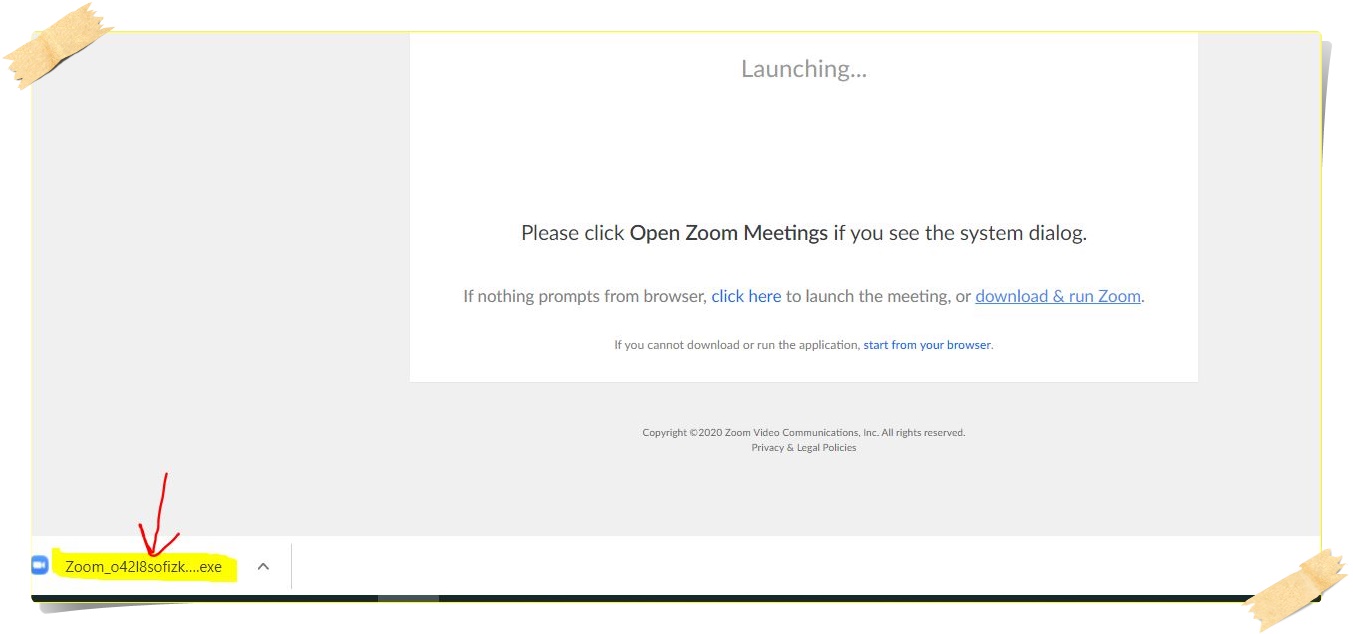
KROK 13. - nyní se vraťte na stránku meet.us, kde jste již přihlášeni a naplánujte si svůj meeting
KROK 14. - ve vašem plánovaném meetingu vyplňte požadované položky a nezapomeňte uvést správné GTM časové pásmo :-) a samozřejmě heslo (to se generuje automaticky) a opět uložte "Save"
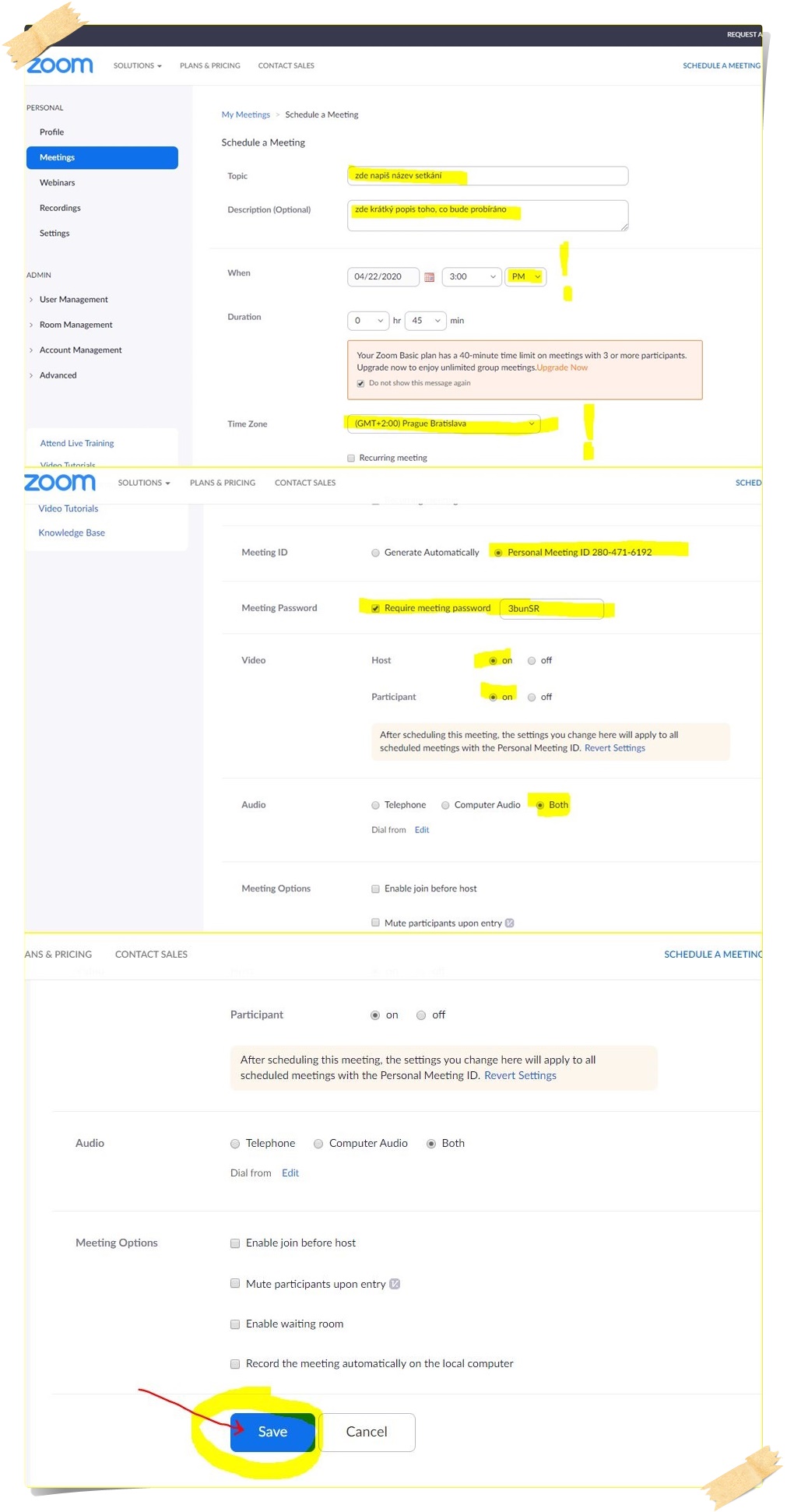
KROK 15. - a je pomalu vymalováno - nyní můžete spustit váš meeting, samozřejmě, pokud máte nastaven začátek jako já v ukázkovém meetingu :-)
KROK 16. - Spusťte aplikaci Zoom
KROK 17. - hotový aktivní meeting
KROK 18. - pro potřeby výuky můžete sdílet vaši plochu, tabuli nebo jednotlivé aplikace, které používáte k výuce (PowerPoint, Word...). Zoom je velmi intuitivní a určitě jednotlivé ikonky velmi rychle pochopíte, stejně jako vaši žáci.
Jak usnadnit online výuku
Je jasné, že s každým dalším žákem se komplexnost výuky zvyšuje, nicméně je možné její průběh zjednodušit dodržováním některých základních pravidel:
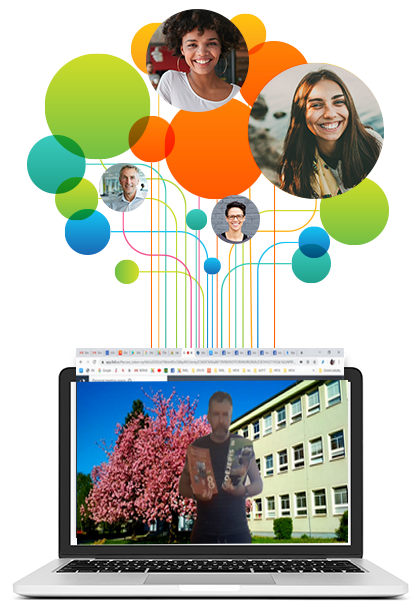
Připravte si agendu výuky dopředu a rozešlete ji žákům a popřípadě i ostatním účastníkům, aby věděli, o čem se budete učit, kdo se výuky bude účastnit (pokud učíte svůj předmět ve více třídách jednoho ročníku, je možno uskutečnit výuku například pro 8.A, 8.B, 8.C dohromady) a jaká se očekává délka výuky.
Pokud je to možné, připojte se k jednání o několik minut dříve. Čekání online na opozdilce je ještě horší než čekání v reálu :-) . Je vhodné, aby si každý žák vyplnil po přihlášení do hovoru vlastní jméno a příjmení, usnadní to orientaci.
zdroj: https://zoom.us/


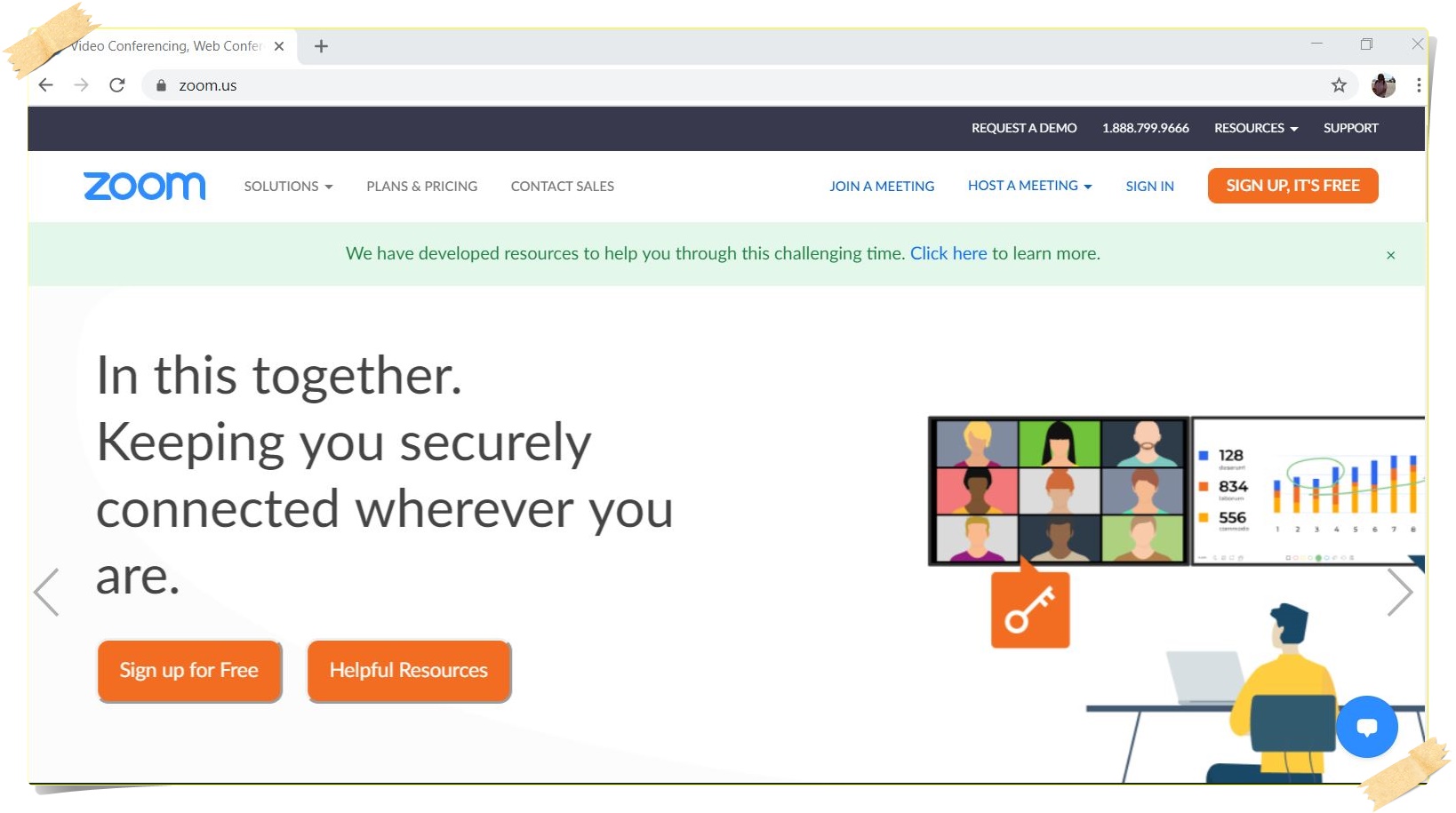
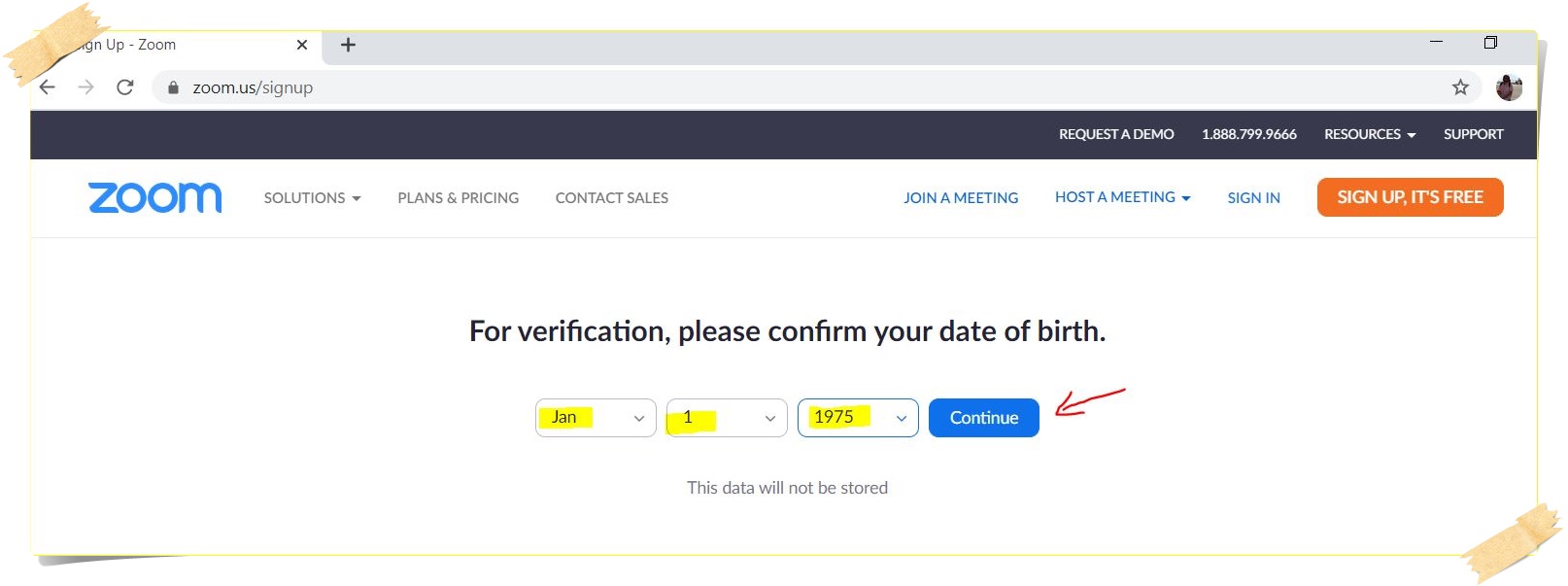
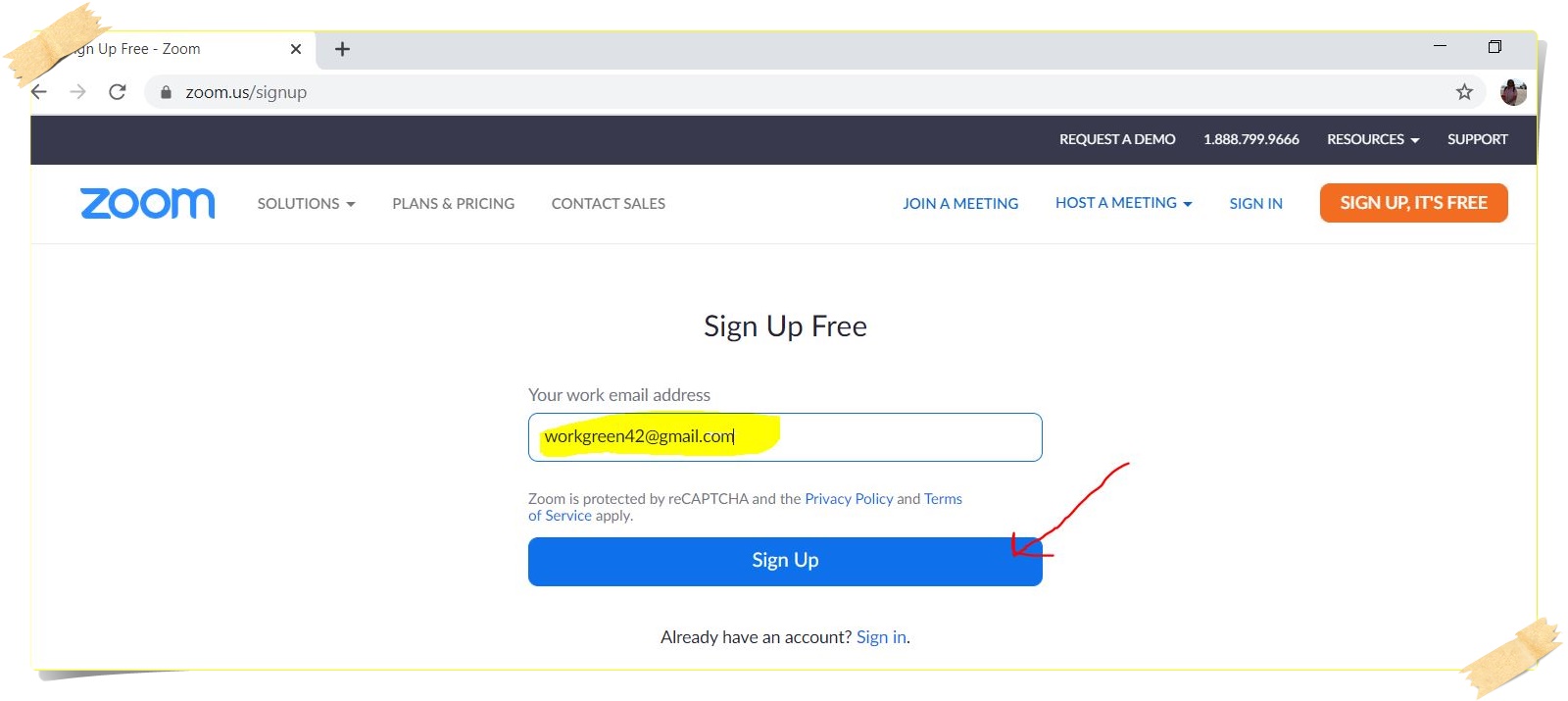
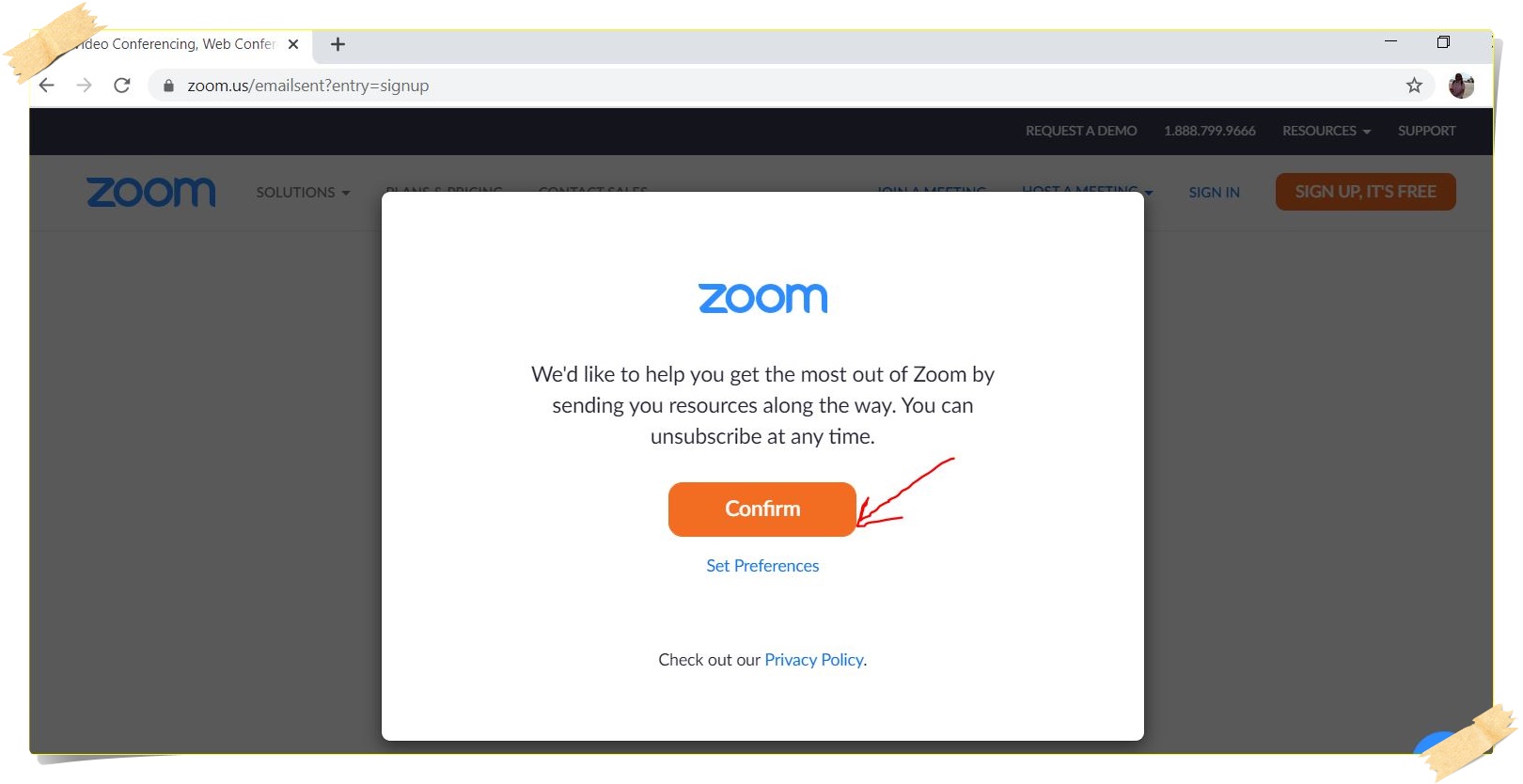
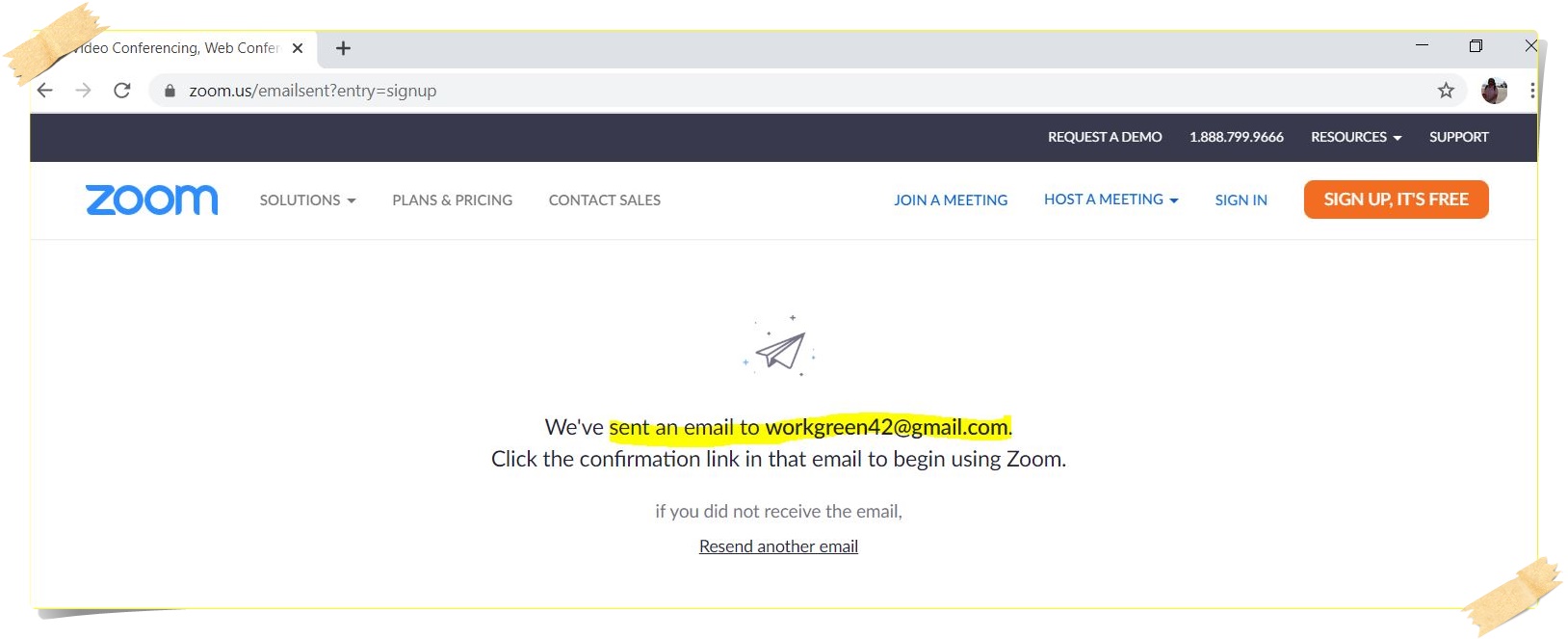
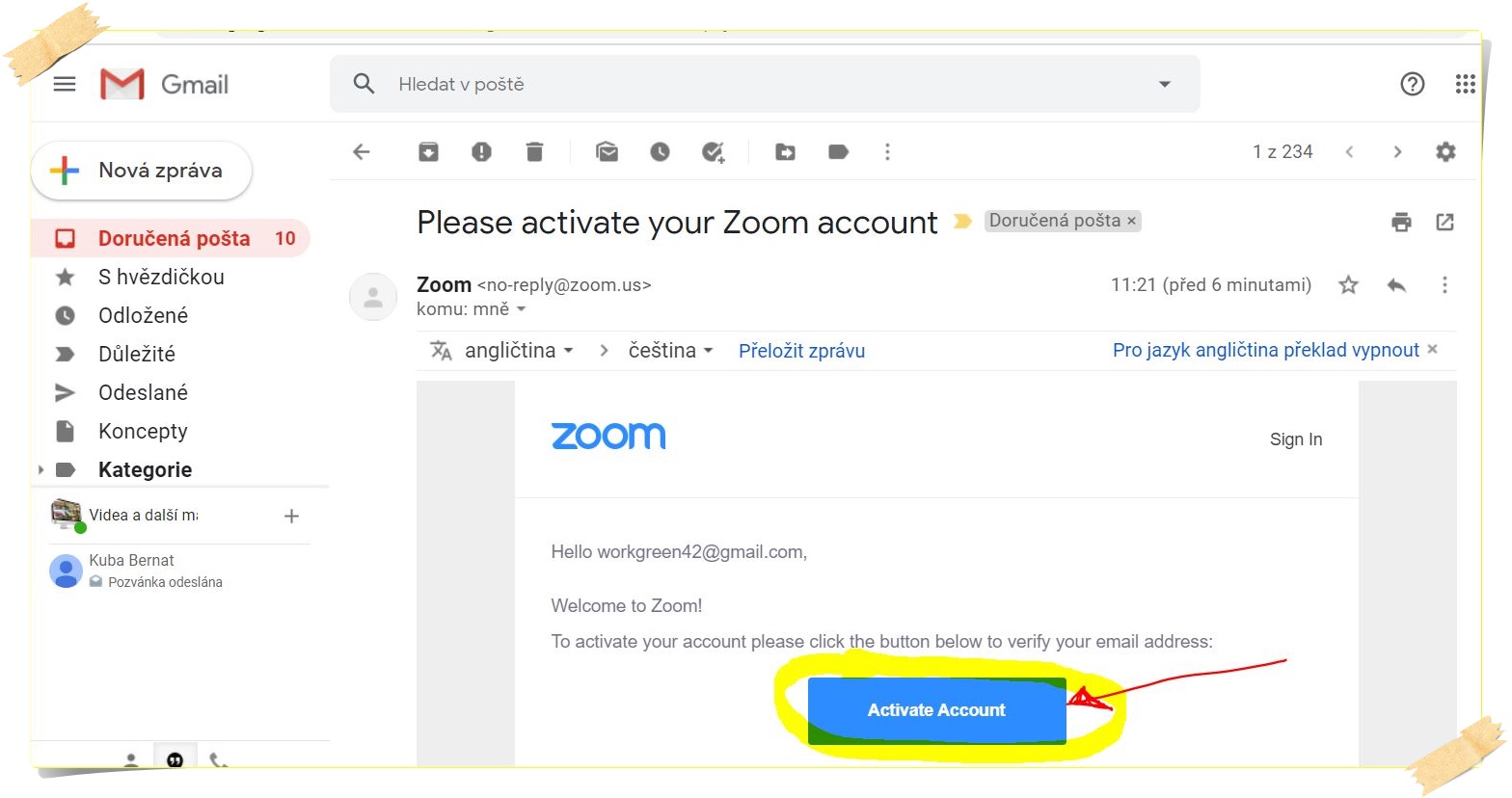
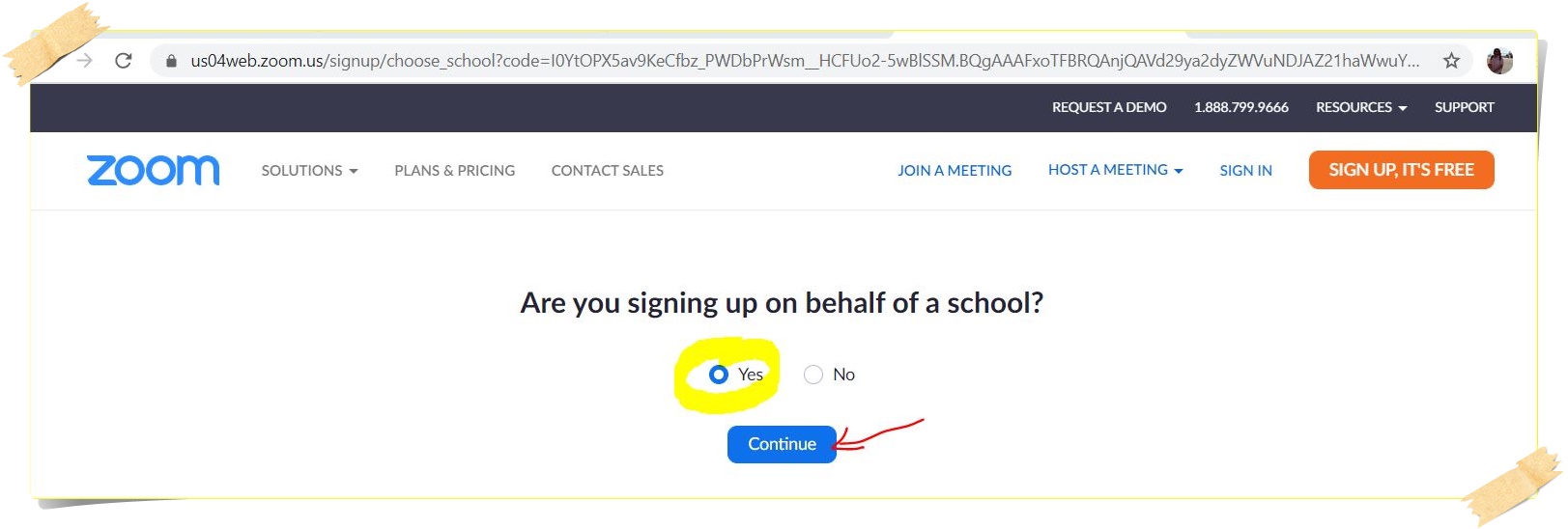
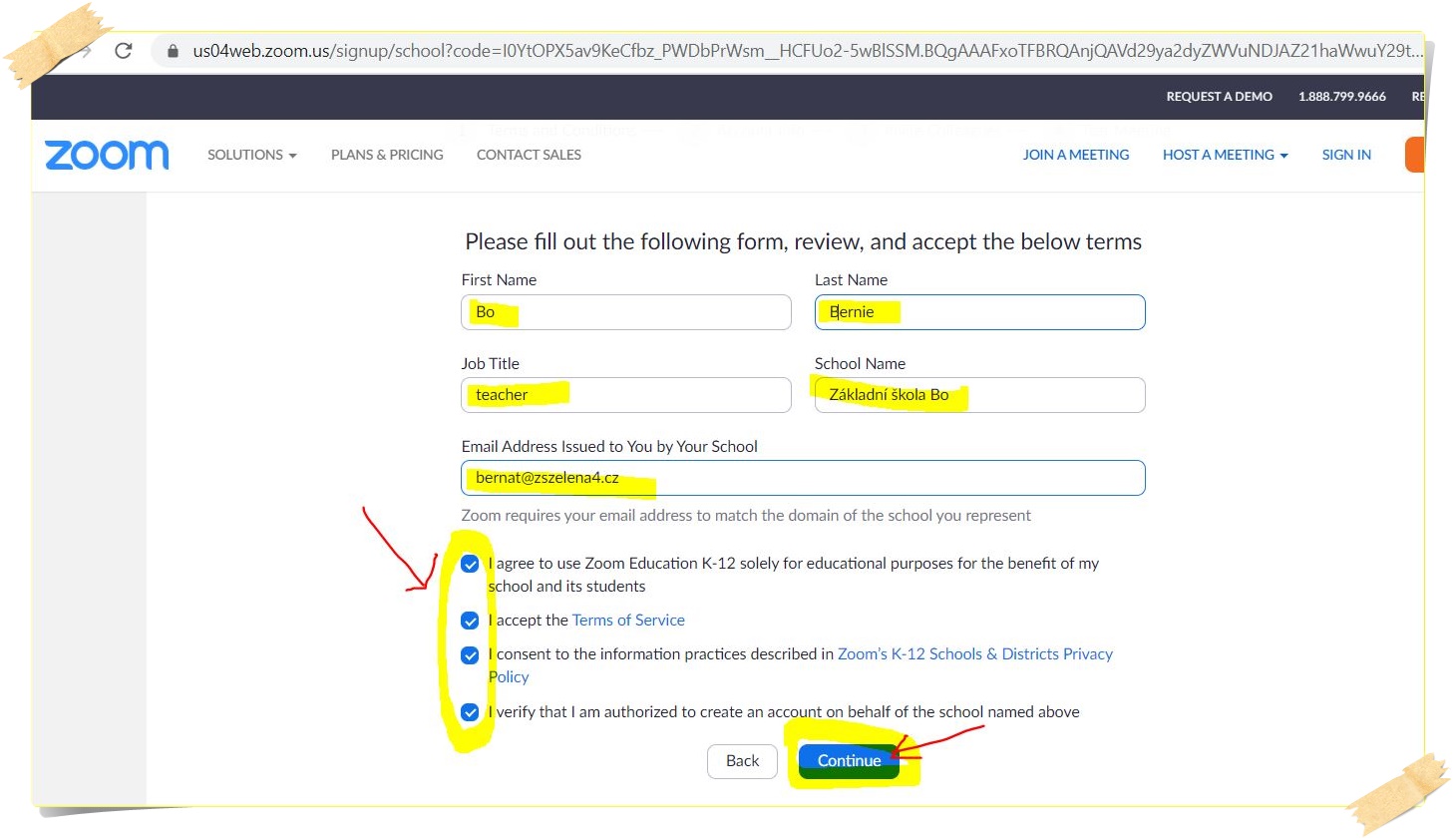
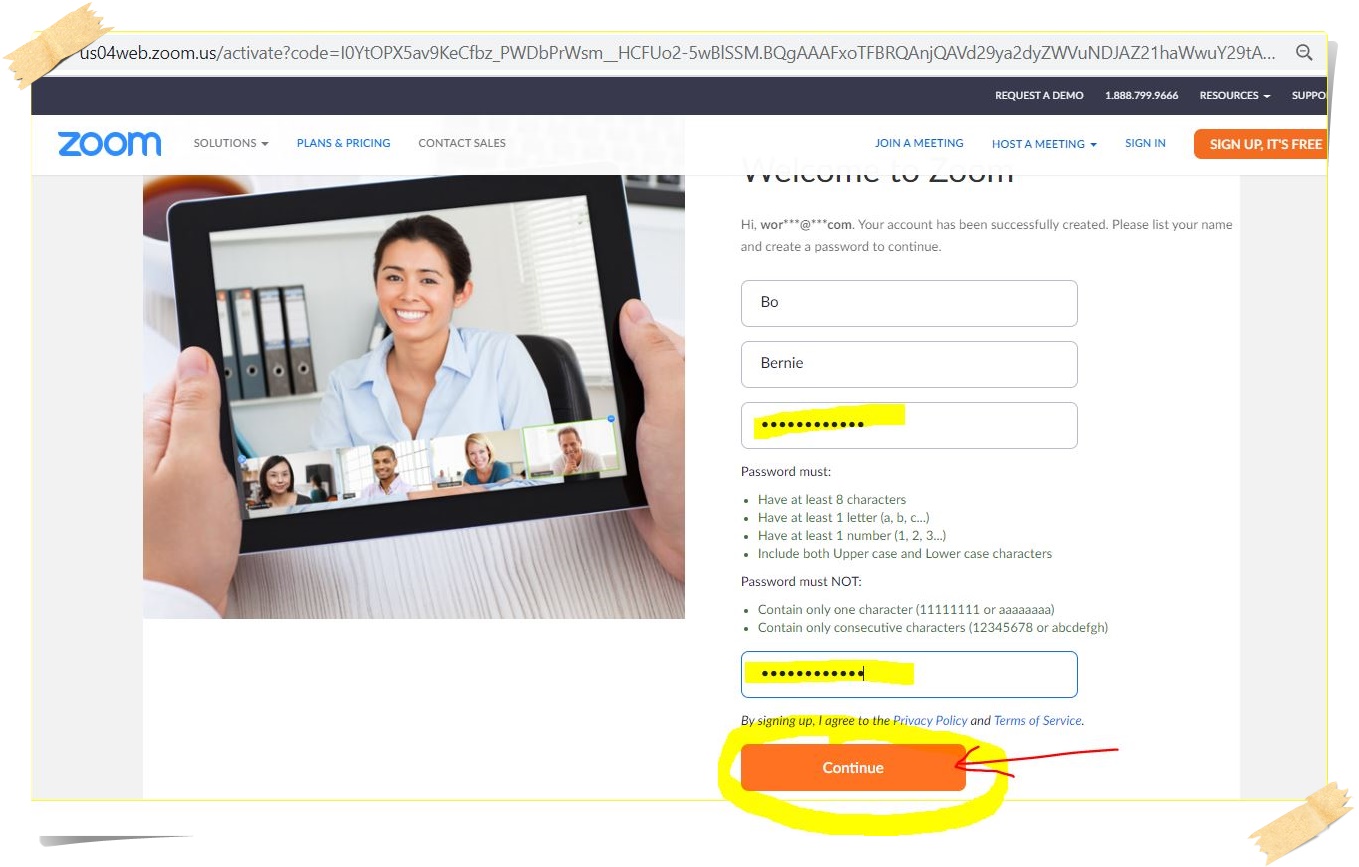
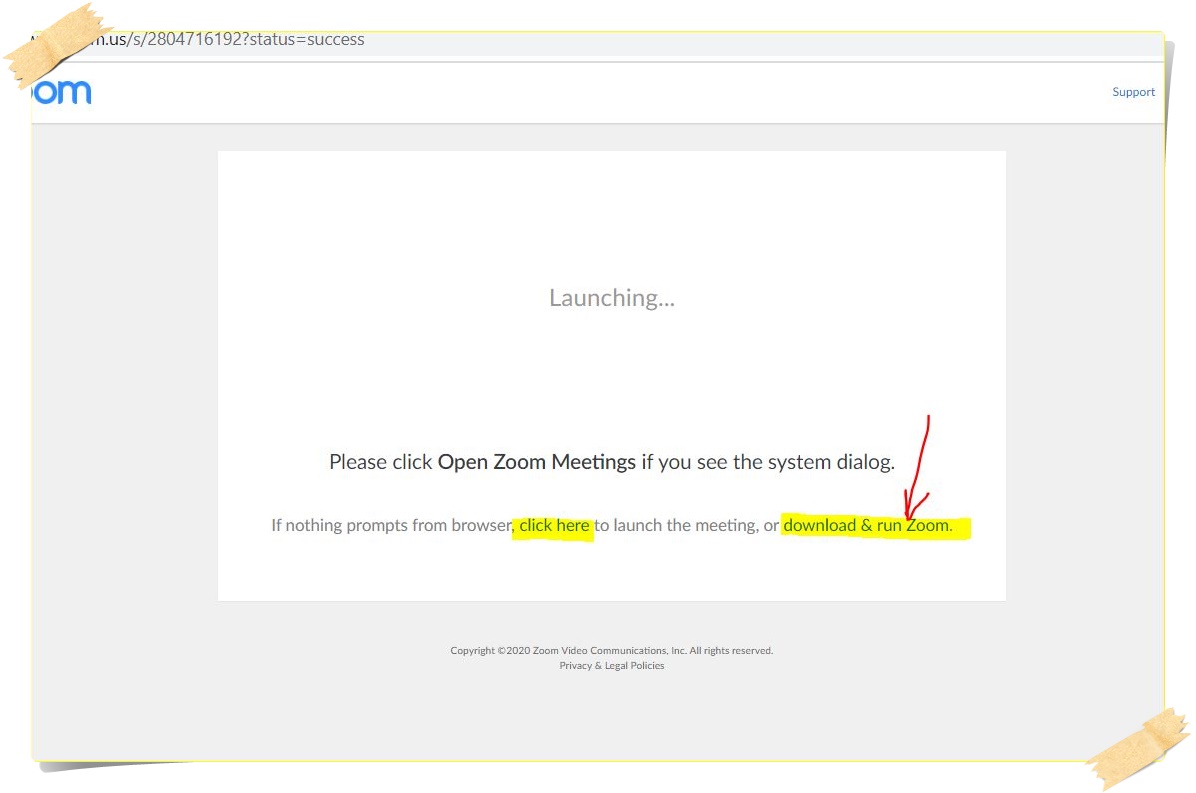
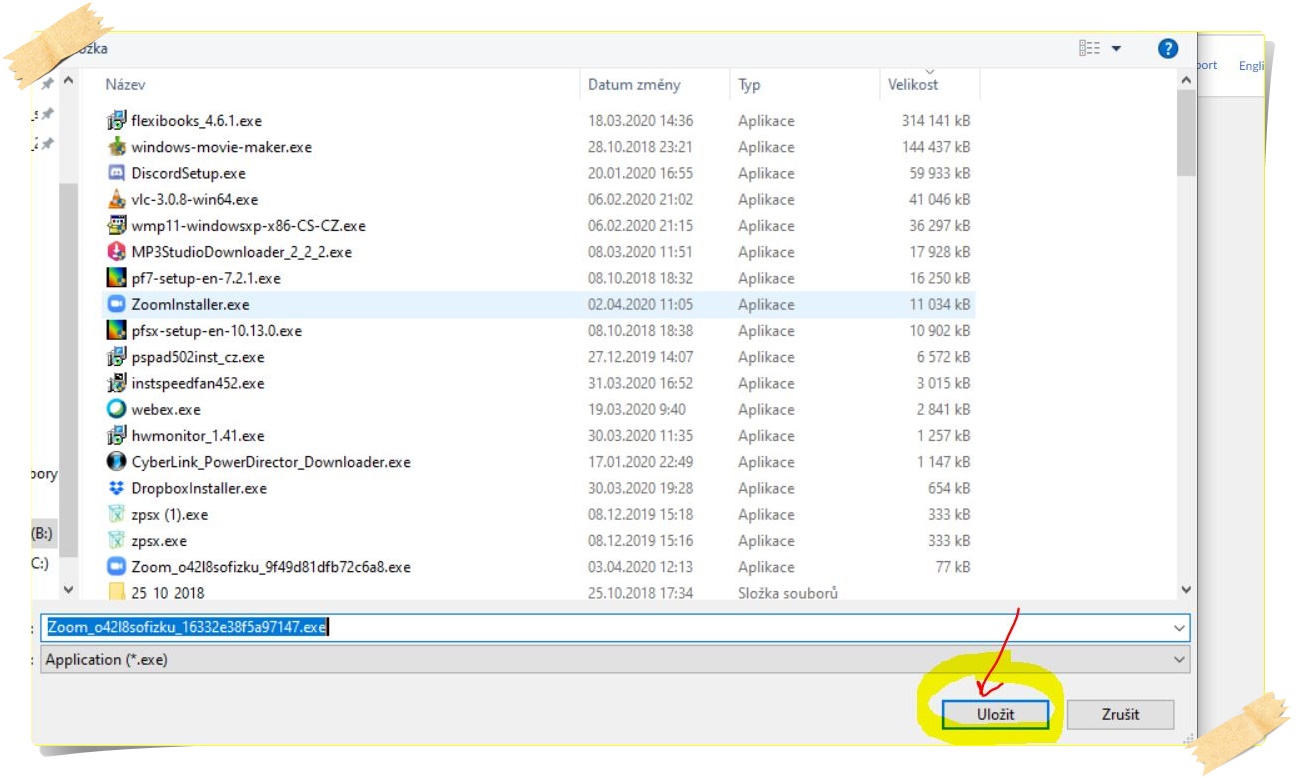
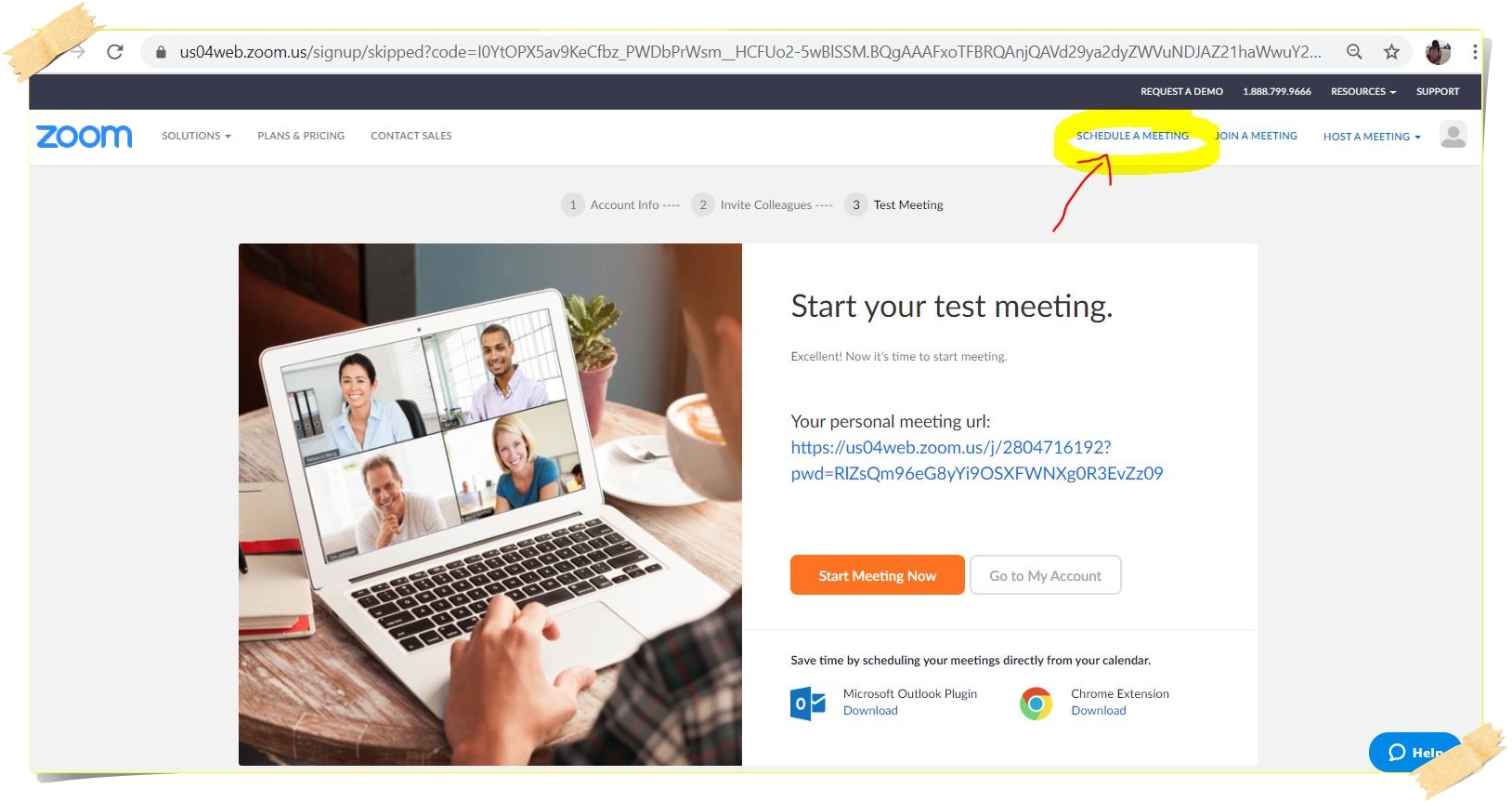
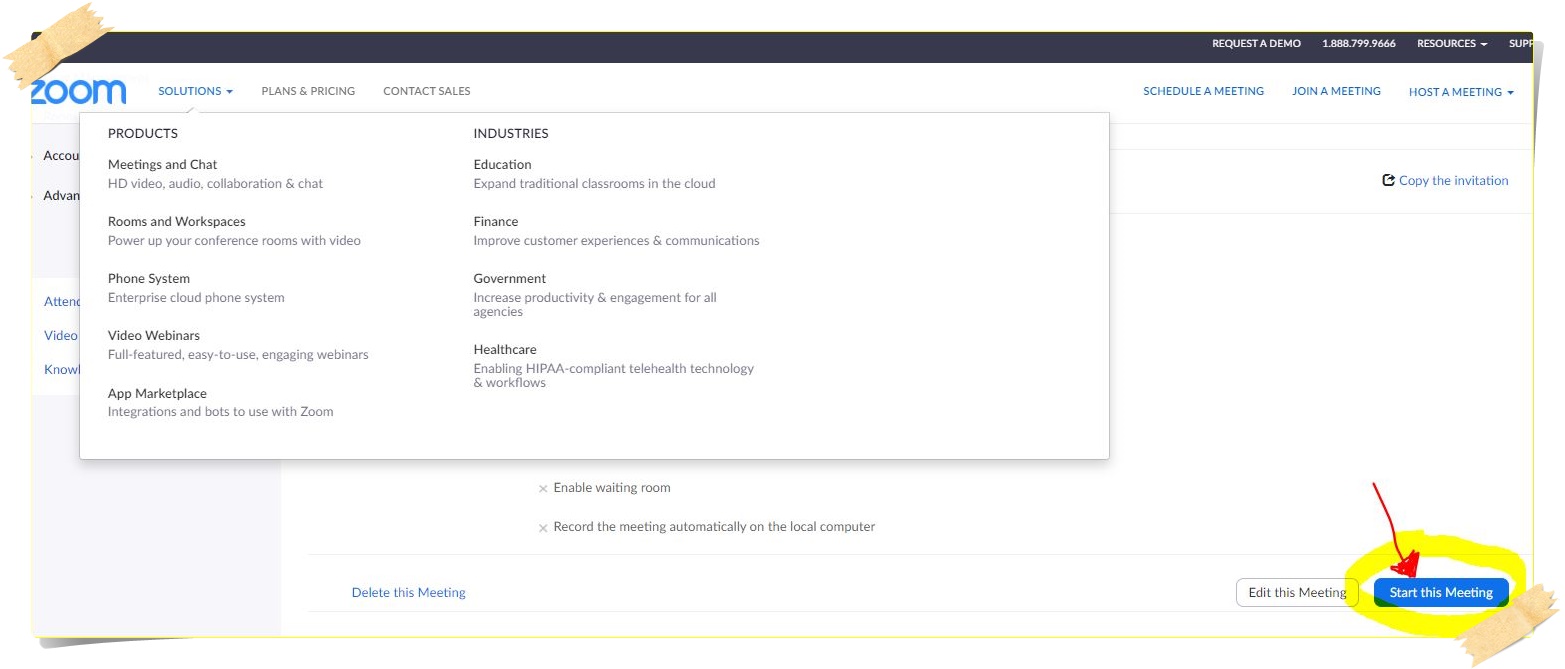
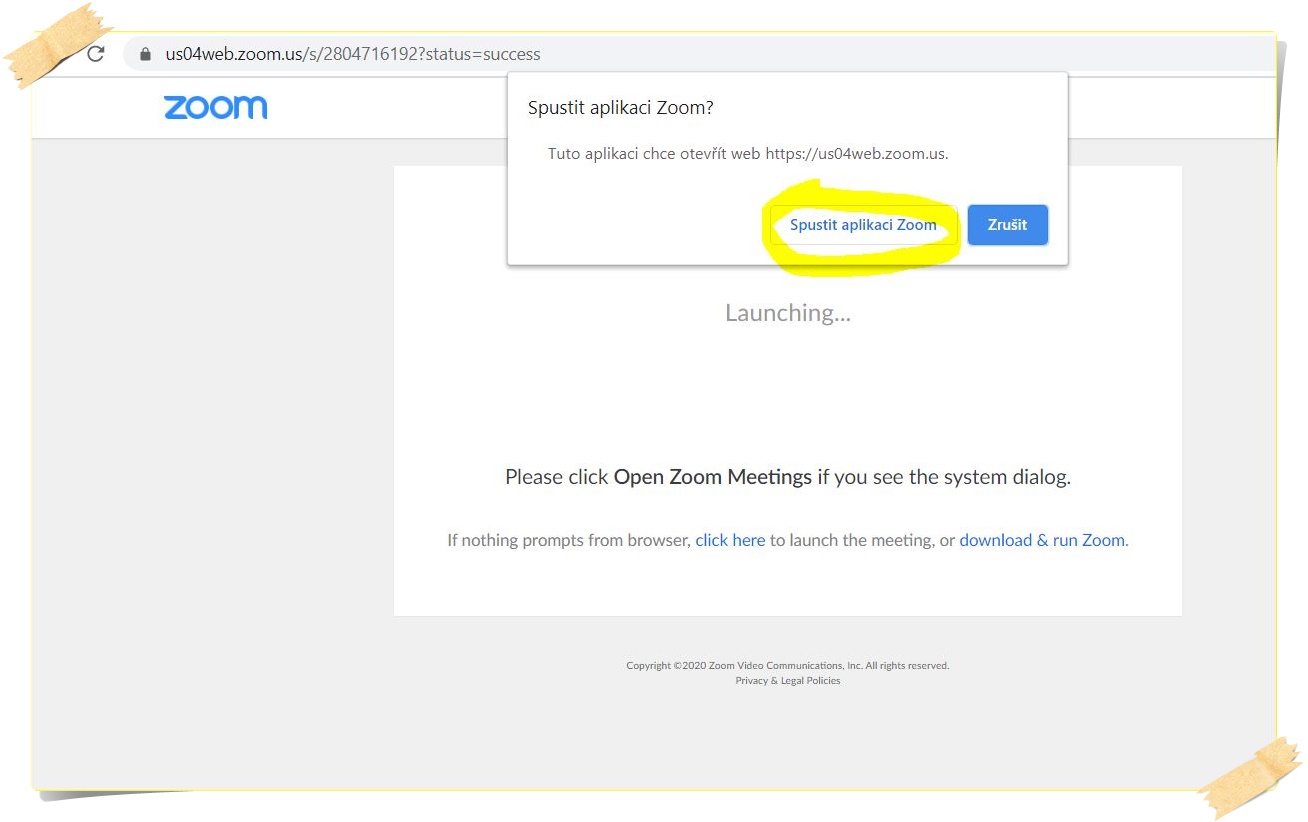
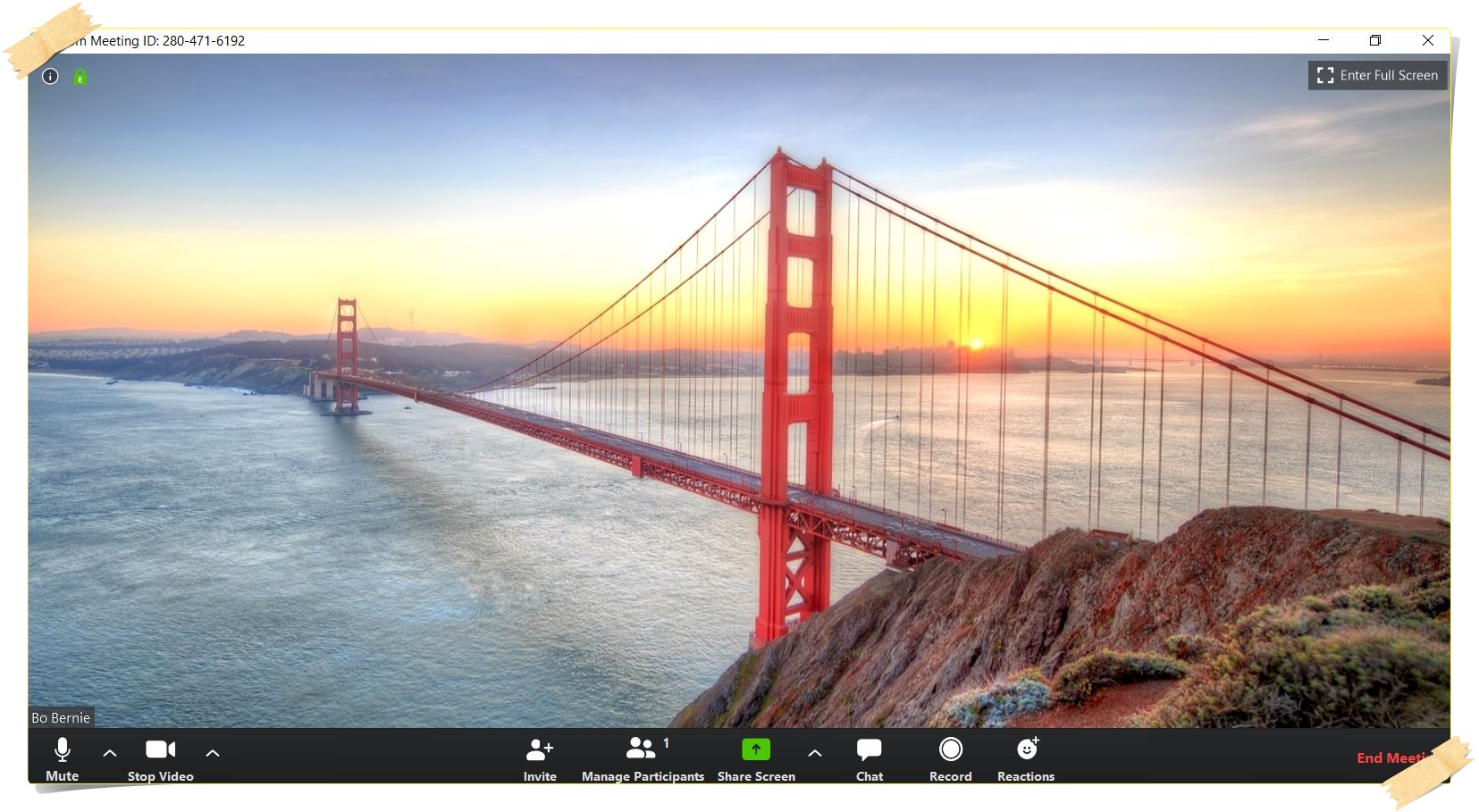
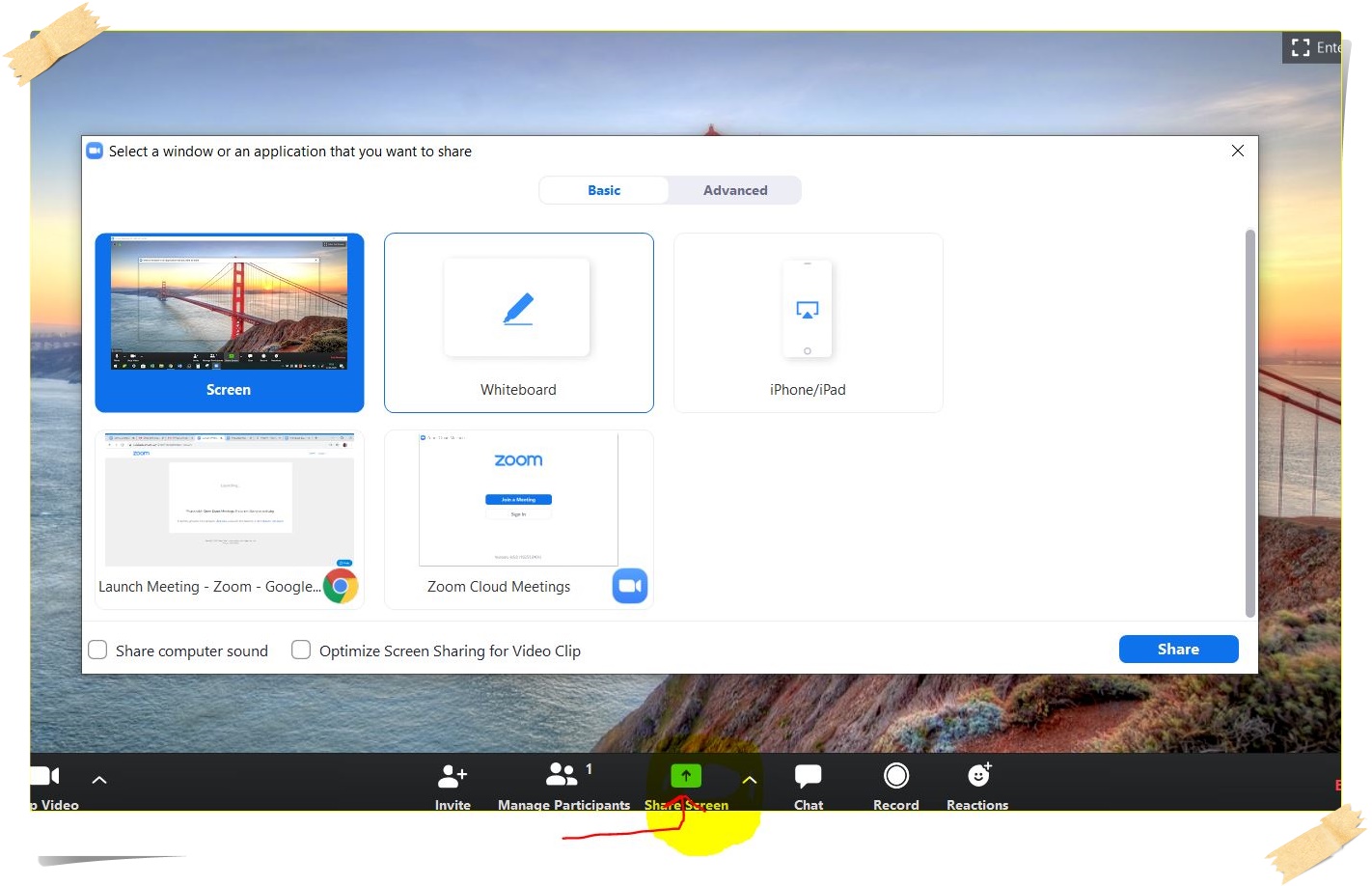






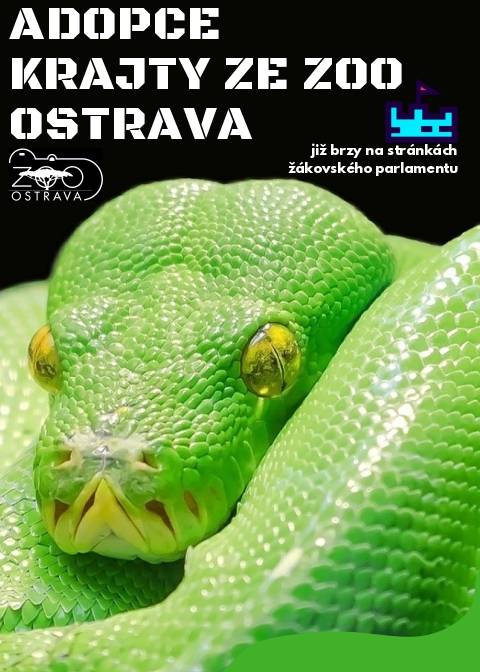

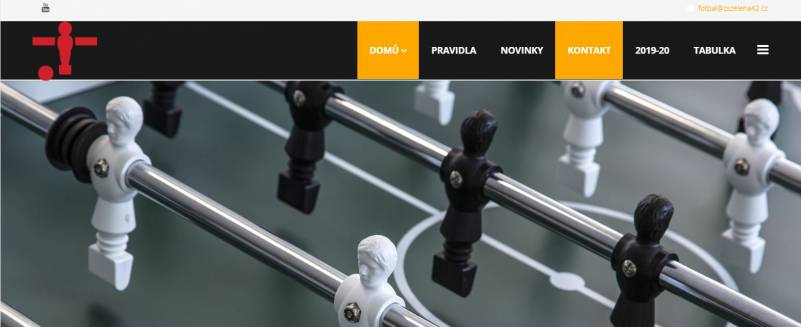














 Základní škola Ostrava, Zelená 42, příspěvková organizace
Základní škola Ostrava, Zelená 42, příspěvková organizace
Please click icon social below to unlock the content